Minggu, 22 Desember 2013
 WHO ANTRO
WHO ANTRO
00.32 | Diposting oleh
Unknown |
Edit Entri
Program yang satu ini
sangat penting dan wajib bagi Ahli Gizi untuk dapat mengaplikasikannya. Berikut
akan saya berikan sedikit banyak pengetahuan saya mengenai WHO Antro :)
WHO Antro 2005
adalah salah satu baku rajukan yang berisikan nilai parameter antropometri. Diukur 6 parameter secara longitudinal yaitu BB, TB, LiLa, LiKa, TSF dan SSF. Dari 6 parameter, ditambah umur dihasilkan 8 indeks status gizi yaitu BB/TB, TB/U, BB/TB, IMT/U, LiLa/U, LiKa/U, TSF/U, SSF/U
WHO Antro 2005
adalah salah satu baku rajukan yang berisikan nilai parameter antropometri. Diukur 6 parameter secara longitudinal yaitu BB, TB, LiLa, LiKa, TSF dan SSF. Dari 6 parameter, ditambah umur dihasilkan 8 indeks status gizi yaitu BB/TB, TB/U, BB/TB, IMT/U, LiLa/U, LiKa/U, TSF/U, SSF/U
berguna untuk mengumpulkan data dalam penilaian status gizi seseorang
Terbagi atas 2 yaitu WHO Anthro dan WHO
anthro plus
WHO Antro digunakan untuk mencari dan menilai status gizi balita hingga
remaja sedangkan WHO Antro Plus digunakan untuk mencari motorik(perkembangan)
dan pertumbuhan balita serta menilai status gizi balita
Menu terdiri dari tiga (Anthropometric Calculator, Individual
assessment, Nutritional survey)
- Kegunaan menu 1 sebagai kalkulator antropometri untuk mendapatkan hasil WHZ, WAZ, HAZ, BAZ, dll dari data yang ada.
- Kegunaan menu 2 Individual Assessment : untuk mengumpulkan dan menyimpan data yang berulang kali diperiksa dari lahir sampai usia 5 tahun. Data yang dikumpulkan dapat terdiri dari antropometri dan perkembangan motorik.
- Kegunaan
menu 3 Nutritional Survey : untuk mengolah data status gizi balita yang
mana hasil pengumpulan data secara cross sectional (surveypenelitian).
Lakukan pengolahan DATA dengan
menggunakan :
1. WHO ANTRO
Dengan langkah-langkah berikut : 1. Open WHO Antro sesuai dengan kebutuhan
2. Olah data dibawah ini dengan menggunakan Menu 3 yaitu Nutritional Survey,
klik tanda
Isikan nama dan judul yang diinginkan, lalu save
download disini materi pengolahan data selengkapnya
hasil akhir pengolahan data WHO seperti ini :lakukan pengolahan data lebih lanjut menggunakan Mc. excel
2. Mc. Excel digunakan untuk pengolahan data secara otomatis, dapat berupa perhitungan dasar, rumus, pemakaian fungsi-fungsi, pengolahan data dan tabel, pembuatan grafik dan manajemen data.
Lakukan peng-copyan untuk pengolahan lanjut, seperti panah diatas. Copykan ke excel maka akan muncul seperti kotak berikut :
1. Perbesar lebar kolom agar tidak ada tanda (####) dengan menarik kursor pada kolom yang diinginkan
2. Hapus data yang tidak diperlukan, lakukan pengolahan lebih lanjut. Ganti Sex Female -> 2 , Male -> 1 dengan meng-klik (ctrl+H) dan Replace All
data menjadi seperti dibawah :
3. SPSS (Statistical Package for The
Social Sciences) dapat digunakan untuk pengklasifikasian data atau mempermudah kita dalam
mengolah data, sehingga data yang kita punya bisa menjadi data yang mudah
dibaca. sebagai contohnya yaitu pengolahan data penilaian status gizi.
Lakukan pengolahan lebih lanjut dengan SPSS agar data terklasifikasi dengan cara berikut :
1. Buka SPSS, Ok
2. Buka data yang telah disimpan tadi
3. Maka akan muncul data yang telah diperlukan tadi
4. lakukan pengklasifikasian data
Lakukan pengolahan lebih lanjut dengan SPSS agar data terklasifikasi dengan cara berikut :
1. Buka SPSS, Ok
2. Buka data yang telah disimpan tadi
3. Maka akan muncul data yang telah diperlukan tadi
4. lakukan pengklasifikasian data
data menjadi seperti dibawah :
Kelebihan dan kekurangan aplikasi WHO Anthro 2005
Kelebihan :
dapat meninjau status gizi anak dan memantau serta mengikuti pertumbuhan dan perkembangan anak
dapat meninjau status gizi anak dan memantau serta mengikuti pertumbuhan dan perkembangan anak
Kekurangan :
software hanya bisa dilakukan untuk mengentry data dan tidak bisa dilakukan untuk pengolahan data lebih lanjut seperti SPSS dan Mc. Excel.
software hanya bisa dilakukan untuk mengentry data dan tidak bisa dilakukan untuk pengolahan data lebih lanjut seperti SPSS dan Mc. Excel.
Kesimpulannya
:)
software aplikasi untuk pengolahan data gizi harus dilakukan secara bersamaan dengan aplikasi lainnya, artinya software yang lain akan mendukung dan melengkapi kekurangan software lainnya.
software aplikasi untuk pengolahan data gizi harus dilakukan secara bersamaan dengan aplikasi lainnya, artinya software yang lain akan mendukung dan melengkapi kekurangan software lainnya.
Silahkan download, contoh data yang telah saya buat :
Minggu, 12 Mei 2013
 LUKISAN TANGAN
LUKISAN TANGAN
00.10 | Diposting oleh
Unknown |
Edit Entri
nah kali ini saya akan mengekspos karya lukisan unik,
sebelum ini saya telah mengekspos lukisan lakban. yang mau lihat silahkan ^^
lukisan kali ini adalah sebuah lukisan unik lainnya, dmna lukisan ini tidak mengunakan canvas sprti biasanya dimana lukisan ini langsung pada tangan sipelukis.
lukisan ini dibuat oleh pelukis itali bernama Guido Daniele
ini adalah karya terbarunya yaitu melukis pada pergelangan tangan dan menjadikannya sebagai sebuah bentuk karya baru yang mungkin sangat jarang kita temui karena keunikannya.
Berikut ini beberapa hasil karyanya :


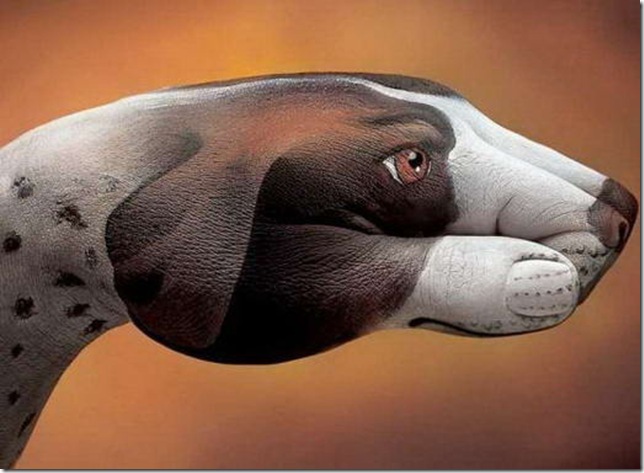









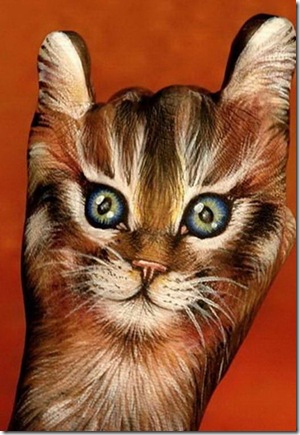








sebelum ini saya telah mengekspos lukisan lakban. yang mau lihat silahkan ^^
lukisan kali ini adalah sebuah lukisan unik lainnya, dmna lukisan ini tidak mengunakan canvas sprti biasanya dimana lukisan ini langsung pada tangan sipelukis.
lukisan ini dibuat oleh pelukis itali bernama Guido Daniele
ini adalah karya terbarunya yaitu melukis pada pergelangan tangan dan menjadikannya sebagai sebuah bentuk karya baru yang mungkin sangat jarang kita temui karena keunikannya.
Berikut ini beberapa hasil karyanya :


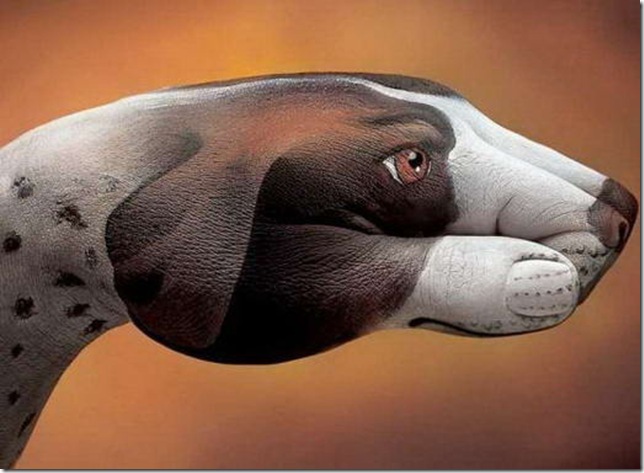









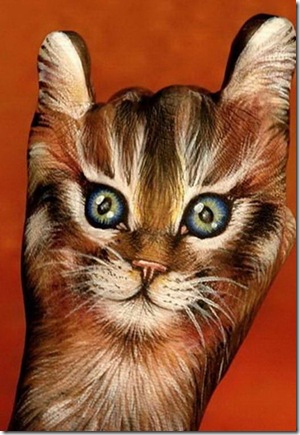








Kamis, 21 Maret 2013
 Lukisan Lakban
Lukisan Lakban
10.22 | Diposting oleh
Unknown |
Edit Entri
Jika bicara dengan lukisan, semua orang pasti membayangkan sesuatu yang indah. Tulisan kali ini akan mengupas dan berbicara tentang sebuah Lukisan.
 Lukisan yang diposting kali ini berbeda dengan lukisan umumnya, yaitu Lukisan yang dibuat dari lakban.
Lukisan yang diposting kali ini berbeda dengan lukisan umumnya, yaitu Lukisan yang dibuat dari lakban.
Seorang seniman bernama Mark Khaisman telah diciptakan kembali adegan-adegan dari beberapa film favorit di detail menakjubkan - menggunakan tidak lebih tape parsel dari coklat.
Di Indonesia ,
juga ada seniman yang menggunakan lakban sebagai media lukisan.
Contoh Lukisan :
Sepintas tampaknya mereka bisa saja dibuat dengan menggunakan state-of-perangkat lunak komputer seni tapi ini 'Tape Seni' yang diciptakan oleh layering strip pita coklat biasa pada kotak cahaya.
 Lukisan yang diposting kali ini berbeda dengan lukisan umumnya, yaitu Lukisan yang dibuat dari lakban.
Lukisan yang diposting kali ini berbeda dengan lukisan umumnya, yaitu Lukisan yang dibuat dari lakban. Seorang seniman bernama Mark Khaisman telah diciptakan kembali adegan-adegan dari beberapa film favorit di detail menakjubkan - menggunakan tidak lebih tape parsel dari coklat.
Di Indonesia ,
juga ada seniman yang menggunakan lakban sebagai media lukisan.
Contoh Lukisan :
Sepintas tampaknya mereka bisa saja dibuat dengan menggunakan state-of-perangkat lunak komputer seni tapi ini 'Tape Seni' yang diciptakan oleh layering strip pita coklat biasa pada kotak cahaya.
Label:
lukisanlabel
|
1 komentar
Senin, 07 Januari 2013
 LAPORAN TAHUNAN
LAPORAN TAHUNAN
17.25 | Diposting oleh
Unknown |
Edit Entri
Bingung buat Laporan Tahunan?
Di
Blog ini disediakan cara dan langkah bagaimana membuatnya . . .
Anda
bisa men-download laporan tahunan yang telah saya buat, silahkan klik disini dan anda juga bisa
melihat tulisan ini di blog saya yang lain, silahkan klik ini .
Laporan
Tahunan ini dibuat dengan menggunakan program Microsof Excel. Microsoft Excel adalah program aplikasi yang digunakan untuk membantu menghitung, memproyeksi,
menganalisa, dan mempresentasikan data.
Langkah – Langkah membuat Laporan Tahunan dengan Mc. Excel
Selamat Membaca
1. Masuk ke Mc. Excel
cara : Jalankan MS Windows, Setelah masuk ke
Windows, klik tombol Start. Pilih Programs dari menu utama yang tampil, Klik Microsoft Excel. Lihat Gambar 1
“silahkan klik disini untuk mengetahui dan mendalami apa Mc.
Excel”
2. Setelah Mc. Excel
terbuka, tambahkan SHET terlebih dahulu.
Jumlah SHET sesuai kebutuhan, pada contoh laporan diatas ada 20 shet. Buatnya
dengan cara klik kanan> insert> wordset,
Ok
atau
dengan menekan ctrl+F11.
3. Beri nama shet sesuai keinginan,
3. Beri nama shet sesuai keinginan,
dengan cara klik kanan
pada
shet >
rename ketik dengan nama
yang diinginkan.
4. Beri warna pada TAB SHET agar terlihat
menarik, dengan :
klik kanan> tab shet> pilih
warna sesuai selera/kebutuhan kamu.
5. Memanggil Sel
Maksudnya disini biar
kita gak repot-repot buka data pada shet yang lain, jika kita ingin memasukkan
data yang sama. Misalnya bulan Januari, kita bikin nama JAN biar gak susah
ngetik pada sel selanjutnya. Selengkapnya silahkan download file yang telah saya buat, agar kalian lebih
memahaminya.
6. Menggabungkan beberapa sel
Blok sel yang ingin kamu gabungkan
dengan syarat selnya dekatan.
A
|
B
|
C
|
D
|
1
|
|||
2
|
blok table yang ingin digabungkan, klik kanan, ambil Merge Sel.
Sehingga
menjadi seperti ini :
A
|
B
|
C
|
D
|
1
|
|||
2
|
|||
·
Untuk mengatur tulisan atau isi sel
biar d tengah,
Ini ni TIPS nya ^^
caranya : klik
kanan atau cari aja cel aligment or klik kanan, format sel, klik tab aligment..
atur deh!!! Or lansung aja pada menu merge sel & center. Klo ingin batalin penggabungan tinggal klik
lagi gambar merge cell,, gunakan f4 untuk sel selanjutnya yang akan di gabung
7. Memberi Warna Cel
Blok sel yang ingin di beri warna,
Klik
kanan> theme color> pilih gambar warna tumpah di samping font > Pilih
deh warna> klik double or enter
8. Menghapus dan mengedit data sel
Klik atau blok sel yang ingin di hapus, klik kanan> delete atau klik menu edit> format>
clear
9. Menyalin data dengan AUTO FILL, yaitu fungsi untuk membuat List penomoran, nama, bulan, dan hari secara
otomatis.
Misalnya untuk membuat beberapa nomor,
dilakukan Auto Fill agar tidak terlalu repot mengetikkannya kembali.
Caranya :
·
Letakan sel pada pointer yang akan di copy, lalu bawa
pointer mouse ke sudut kan bawah sel
·
hingga muncul tanda +
·
Maka akan tampil seperti ini
klik kanan sel yang ingin diberi
keterangan > Insert koment tulis koment > Atur format coment sesuai
selera > Pindah ke sel lain secara otomatis coment akan tersimpan dan tampil
setiap membuka sel..
11. Mengatur Format
tampilan angka ,
Cara : 1. Sorot or blok 1
ato lebih sel yang akan d format
2. Klik kanan,
format sel (ctrl 1)
3. Pada kotak format
sel klik tab number
4. Pilih kategori
format yang diinginkan
v Decimal place : menentukan jumlah
angka decimal
v Use 1000 separator : menentukan pemakaian pemisahan ribuan atau tidak
v Negative number : menentukan format angka negative yang
diinginkan mis -1234
v Currency : membantu
member lambing mata uang jg anda ingin memasukan keterangan uang
Klik ok
jika format selesai d tentukan
12. Membuat bingkai table
1. Blok sel yang ingin
di beri bingkai,
2. Klik icon bolder pada
menu format or format sel
3. Pilih bolder yang
diinginkan. sesuaikan bentuk garis dan warna yang diinginan.
13. Menyalin data sel
1. Blok sel >klik kanan>
copy
u/ menyalin dan cut u/ memindahkan
2. Sorot lokasi tempat
hasil yang diinginkan
3. Klik kanan> paste atau tekan ctrl+v
Catt :
Bila
semua sel pada shet klik kanan pada tanda yang berada antara penunjuk sel colom
dan baris dan lakukan sesuai langkah di atas salin pada shet yang di pilih
14. Menggunakan RUMUS atau FUNGSI
Catt : harus
selalu di awali =
Dengan cara :
1. Tempatkan pada posisi
yang diinginkan,
2. Ketik =
3. Masukan formula : sum (jumlah),
average (rata2), dll
Buka kurung klik sel pertama, (sel kedua) yang ingin di jumlahkan tutup kurung
Contoh
: =sum(A5,(B3)) atau menjumlah sel yang memiliki rentang yang berdekatan mis
B1, B2, B3, B4. KETIK = blok sel, lalu cari menu SUM pada FORMULA, AUTO SUM,
hasil akan tertulis dibawahnya atau pd samping sel yang di blok, Enter Atau bisa juga =sum(B1:B4) begitu juga untuk
average
logika if digunakan untuk
memberi syarat pada perintah dengan menggunakan pembanding:
= sama
dengan
< kecil
dari
>
besar dari
<= kecil
atau sama dari
>= besar
atau sam dari
Contoh
: =IF(I7<I$18,"BINA","-")
Catt : $ digunakan bila pada saat menggunakan auto fill, 18 tetap
dipakai tidak berubah menjadi 19. Atau bisa juga diganti dengan
memanggil nama sel contoh td JAN
15. Membuat GRAFIK
blok sel yang
dinginkan, insert chart atau klik icon wizart chart, pilih grafik yang
diinginkan pada chart type, atur grafik. klik
kanan grafik atau sesuai format yang didinginkan.
Cara ini hampir sama dengan membuat grafik pada
Mc. Word
·
Merubah Type Grafik
klik kanan change chart type & pilih
chart yang diinginkanJ
·
Memberi judul dan
merubah warna area
klik kanan area kosong
grafik, pilih format chart area klik font, dan patern untuk memilih warna latar
judul atau grafik
·
Memindahkan grafik
klik tahan area geser
mouse hingga grafik ikut berpindah, lepas mouse pada area yang diinginkan
·
Menghapus grafik
klik grafik dan
delete
16. Menghilangkan COLOM dan BARIS yang tidak digunakan
Cara :
1. Blok baris yang tidak digunakan
2. Bila sel baris setelah
sel yang diisi data tekan ctrl+shift+panah kiri kanan atas bawah pada penunjuk sel
3. Klik format, hide row u/ baris dan hide
coloum u kolom .
Bila batal klik unhide row/coloum
1. Format > protect
sel
2. Contreng sesuai
bagian yang ingin d protect
3. Masukan password
4. Klik ok
5. Menghilangkan protect
klik unprotect dan masukan password
18. LOCK SEL . Ini gunanya supaya formula
kita ngak bisa dirubah oleh siapapun. Caranya :
Pilih Format
sel > contreng lock > Klik Ok
Langganan:
Postingan (Atom)















.jpg)
.jpg)
.jpg)
.jpg)











